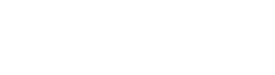Windows App | Chrome Browser | Safari Browser | Firefox Browser | Edge Browser
Application: TELAIR Connect (Windows)
- Open TELAIR Connect app.
- Next press F12 button on the keyboard.
- Click the Network option (tab) at the top, and then press Ctrl + Shift + R key at the same time to remove all caches.
- Close the window that popped up, and retry TELAIR Connect

Browser: Chrome
- Launch Google Chrome and enter the following in the address bar: “
chrome://settings/siteData” and skip to step #5. - Alternatively, click on the Menu (three dots) from the top right corner and click on Settings.
- Go to Privacy and security on the left pane and click “Cookies and other site data”.
- Scroll down and click on “See all cookies and site data”.
- Type the name of the website for which you want to delete data (see address url in TELAIR Connect window) in the “Search cookies” text box in the top right corner. The list is filtered showing only data from the searched domain.
- Choose the data you want to delete and click on the bin icon next to the appropriate entries. You can even remove individual cookies and site data by selecting a particular site entry, and then clicking the ‘x’ icon adjacent to individual items. If your search filters multiple domains, you can remove all the filtered cookies and site data by clicking on “Remove All Shown”. Chrome will ask for confirmation; click on Clear all to delete all the filtered data.

Browser: Safari (MacOS)
On Safari, the steps to clear specific site data are almost the same as clearing all cache and cookie data. Follow the steps below to clean up specific site data in Safari.
- Launch Safari and go to Safari Menu >> Preferences from the top-left corner.
- Go to the Privacy tab and click on “Manage Website Data…”.
- Type the name of the website for which you want to delete data (see address url in TELAIR Connect window) in the “Search” text box in the top right corner. The list is filtered showing only data from the searched domain.
- Select the data you want to delete and click on Remove at the bottom-right. Do this for all the data you want to remove.
Finally, click on Done to close the popup.

Browser: Firefox
To remove specific website data in Firefox, follow the below procedure
- Launch Firefox and enter the following in the address bar: “
about:preferences#privacy” and skip to step #4. - Alternatively, open the Menu from the top-right corner.
- Go to Preferences >> Privacy & Security on the left pane.
- Scroll down to Cookies and Site Data and click on the “Manage Data…” button.
- Type the name of the website for which you want to delete data (see address url in TELAIR Connect window) in the “Search websites” text field on top.
- From the filtered list, select the data you want to delete and click the Remove Selected button. Alternatively, you can also delete all website data by clicking the Remove All button.
Finally, click on Save Changes to save and close the popup. The selected url (TELAIR Connect) data is now deleted.

Browser: Edge
If you’re using the Chromium version of Microsoft Edge, follow the steps below to clear all cookies, cache, and site data for specific websites or you can use the same instructions as the TELAIR Connect guide from the top of this page (Recommended)
- Launch Microsoft Edge (Chromium) and enter the following in the address bar: “
edge://settings/siteData” and skip to step #6. - Alternatively, click on the Menu (three dots) from the top right corner and click on Settings.
- Click on Site Permissions from the left nav panel.
- Under Site Permissions, click on Cookies and site data.
- Click on “See all cookies and site data”.
- Type the name of the website for which you want to delete data (see address url in TELAIR Connect window) in the “Search cookies” text box in the top right corner. The list is filtered showing only data from the searched domain.
- Choose the data you want to delete and click on the bin icon next to the appropriate entries. You can even remove individual cookies and site data by selecting a particular site entry, and then clicking the bin icon adjacent to individual items. If your search filters multiple domains, you can remove all the filtered cookie and site data by clicking on “Remove all shown”. Edge will ask for confirmation; click on Clear to delete all the filtered data.
The cookies and site data for the specific website (TELAIR Connect) is now removed.