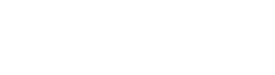Introduction
WhatsApp Business is a powerful tool for businesses to communicate with their customers efficiently and professionally. Whether you’re a small business owner or a larger enterprise, WhatsApp Business can help you connect with your audience and enhance customer interactions. In this step-by-step guide, we will walk you through the process of installing WhatsApp Business on your Android or iOS device for use with TELAIR services and business phone number(s).
1. Check Requirements:
Before you proceed with the installation, ensure that your device meets the minimum requirements for running WhatsApp Business and your TELAIR subscription includes the WhatsApp Business feature:
Android:
- An Android device running Android 4.0.3 (Ice Cream Sandwich) or later.
- A working phone number that can receive SMS or calls during the verification process.
iOS:
- An iPhone running iOS 10.0 or later.
- A working phone number that can receive SMS or calls during the verification process.
TELAIR:
- A TELAIR subscription with a Professional plan or higher.
- A TELAIR phone number with SMS/MMS enabled / activated.
2. Download WhatsApp Business:
For Android:
- Open the Google Play Store on your Android device.
- Search for “WhatsApp Business” in the search bar.
- Tap on the WhatsApp Business app from the search results.
- Click “Install” and then “Accept” to allow the necessary permissions.
For iOS:
- Open the App Store on your iPhone.
- Search for “WhatsApp Business” in the search bar.
- Tap on the WhatsApp Business app from the search results.
- Tap “Get” and then authenticate with your Apple ID, or use Touch ID/Face ID if enabled.
4. Verification:
After the installation, you need to verify your phone number to set up WhatsApp Business:
- Open the WhatsApp Business app.
- Select your country and enter your business phone number.
- Choose “Call me” to receive a verification code via a phone call, or “Verify via SMS” to get the code via SMS (Verify via SMS is recommended).
- Enter the six-digit verification code received on your phone.
- WhatsApp Business will automatically detect the backup (if available) and prompt you to restore it. Follow the on-screen instructions if you wish to restore your chat history.
5. Set up your Business Profile:
- Enter your business name and choose a profile picture for your business account.
- You can also add a business description, email address, website URL, and physical address to provide more information about your business (optional, but recommended).
- Tap “Next” to proceed.
6. Start Using WhatsApp Business:
Congratulations! You have successfully installed WhatsApp Business on your Android or iOS device. You can now start using it to interact with your customers, send messages, and manage your business communication more effectively.
7. Important Tips:
- WhatsApp Business vs. Regular WhatsApp: Keep in mind that WhatsApp Business and regular WhatsApp are separate apps, and you cannot merge the two accounts. WhatsApp Business is specifically designed for business purposes and provides additional features for businesses.
- WhatsApp Business Web: You can also use WhatsApp Business on your computer through WhatsApp Web. To do this, open WhatsApp Business on your phone, go to “Settings” > “WhatsApp Web/Desktop,” and scan the QR code on your computer screen.
- Customer Labels: WhatsApp Business allows you to organize your contacts by using labels. You can create custom labels to categorize your customers based on their preferences or interests, making it easier to send targeted messages.
- Quick Replies: Utilize the “Quick Replies” feature to save and reuse frequently sent messages, which can help you respond to customer inquiries faster.
Now that you have WhatsApp Business set up, you’re ready to leverage its features to enhance your business’s communication and customer engagement. Remember to comply with WhatsApp’s Business Policy and always provide value to your customers through this platform.