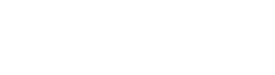Overview
The Yealink WH64 wireless headset, paired with the Yealink EHS62 adapter, seamlessly integrates with Polycom phones, enabling users to control calls remotely. This setup enhances productivity by providing mobility and convenience.
What You’ll Need
- Yealink WH64 Wireless Headset (Mono or Dual)
- Yealink EHS62 Wireless Headset Adapter
- Compatible Polycom Desk Phone
Step-by-Step Setup for Polycom Phone Connection
1. Identify the Correct Cables
- Use the “Polycom” labeled cable included with the EHS62 for connecting to Polycom phones.
2. Connect the EHS62 Adapter
- Phone End: Connect one end of the Polycom cable to the headset port on your Polycom phone (often labeled as “AUX,” “Headset,” or “EHS”).
- EHS62 End: Connect the other end to the port on the EHS62 adapter labeled “PHONE.”
3. Connect the WH64 Headset
- Plug the WH64 charging base into a power outlet.
- Place the WH64 headset into the charging base. The LED on the headset will indicate charging status.
4. Pairing the Headset with the EHS62
- Ensure both the WH64 headset and EHS62 adapter are powered on.
- If they do not automatically pair:
- Press and hold the “Pair” button on the EHS62 until the LED flashes.
- On the WH64, press the “Multi-Connect” button until you hear a voice prompt or see a flashing LED.
5. Configure Polycom Phone
- Access the Polycom phone’s settings menu.
- Navigate to “Preferences” or “Audio” settings and set “Headset Mode” to “EHS” (Electronic Hook Switch).
- Ensure the phone uses the headset for all incoming and outgoing calls.
6. Testing
- Lift the WH64 headset off the charging base to answer an incoming call or press the call control button.
- Hang up by placing the headset back on the base or using the call control button.
Connecting to Computer via USB
- Using the USB Cable:
- Connect the USB cable from the WH64 charging base (or directly from the headset if it supports USB-C) to your computer.
- The WH64 will be recognized as an audio device. Select it in your audio settings for calls or media playback.
Bluetooth Connection to Mobile Phone or Laptop
- Enable Bluetooth on Your Device:
- Turn on Bluetooth on your mobile phone or laptop.
- Pair the WH64 Headset:
- Enter Bluetooth pairing mode on the WH64 by pressing and holding the Bluetooth button until you hear a voice prompt or see a flashing LED.
- On your device, search for new Bluetooth devices and select “Yealink WH64.”
- Switching Devices:
- To switch between devices:
- If connected via Bluetooth, use the headset’s multi-connect button to toggle between paired devices.
- For USB connection, unplug from one device and plug into another.
- Use the “Multi-Connect” button to cycle through connected devices.
- To switch between devices:
Troubleshooting Tips
- No Audio: Check all connections and ensure the correct audio settings are selected on your devices.
- Pairing Issues: Ensure the EHS62 and WH64 are within proximity, and no other devices are interfering with the signal.
- Call Control Not Working: Verify that the EHS mode is correctly set on the Polycom phone.
By following these steps, you will successfully integrate your Yealink WH64 headset with your Polycom phone, computer, and mobile devices, providing a versatile communication solution for your professional needs.